今回はいつもと趣向を変えて、パソコンを改造した話です。改造といっても大げさなものではなく、部品を追加しただけです。
 げん
げんパソコンおそっ、買い換えようかな?
こんなことを感じたら、買い換える前に試してみる価値のあることがありますよ!
今回の作業は、慣れた人がやったなら全部で30分でできると思います。慣れていなくても、1時間もあれば完了すると思います。
- 改造内容
- メインメモリ追加 4GB ⇒ 8GB ×2枚
- ハードディスク追加 ⇒ SSD 240GB(M .2)
まず、パソコンですが、Dell(デル)のノートパソコンです。直販サイトで買ったもので、まだ一年経過してないくらいだと思います。このノートパソコンはブログを書くためだけなので、ネットができればいいな!くらいで安いものを選びました。
あまり深く考えずに勢いで買いましたが、使っていくうちに動作の鈍さが気になり始めました。よくよく考えてみると、メインメモリが4GBであり、Windows10を駆動するメインメモリの推奨が8GBであることから、容量が足りないことに気が付きました。タスクマネージャーでメモリ使用量を確認してみると、ほぼ100%で余裕が全くありませんでした。
メモリとは
ここで、そもそも「メモリ」とは何をするものかですが、メモリとはプログラムやファイルを記憶、保存するための装置です。メモリの容量が十分でないと、メモリ以外の補助記憶装置にデータを一時的に書き込みにいくため、パソコンの動作が遅くなります。また、時にはフリーズする原因にもなります。
このため、まずはメモリを増設することによって、動作を速くすることを目指しました。以前にも別のノートパソコンでメモリ増設は経験しており、大体のことはわかっていたので、まずはメーカのホームページを調べてみました。調べた結果、私が使っているInspiron3851はメモリスロットが2か所あり、最大容量は16GBまで増設できるということがわかりました。
メモリを増設、交換する時の注意点としては、メモリには規格があり、規格が合わないものはスロットにはまることさえできないことです。まず、世代の規格としてDDR3(第3世代)、DDR4(第4世代)の2種類が流通しており、現在の主流はDDR4です。
また、マザーボードとの相性もあるため、既存のメーカを使用するのが無難です。または、相性保障があるものを選ぶのも有効です。インターフェースについては、ノートパソコンの場合はSO-DIMM規格のものを選択します。
メモリを選択する時に確認すべき事項は、メーカ名、メモリ規格、動作電圧、容量、動作周波数(メモリクロック、バスクロック)を調べます。今回のパソコンのようにメモリスロットが2個あり、デュアルチャンネル対応の場合は、同容量のメモリを2枚使用することで高速転送することができます。
SSDとは
SSD(Solid State Drive)は半導体素子メモリを用いた記憶媒体のことを指します。HDD(Hard Disc Drive)とは異なり、物理的に動作するものがないため非常に高速にデータの読み書きができます。価格が効果であることが弱点でしたが、最近は値段が下がってきたため多く採用されるようになってきています。
様々な規格が存在しますが、今回は「M.2」規格を使用します。この規格はマザーボード上のスロットにSSDを直接差し込む基盤の形をしています。基盤の大きさによって3種類の大きさがあるので、どの大きさが差し込めるかを確認しておく必要があります。接続方法はNVMeを使用し、従来のSATAに比べると圧倒的に高速であることが利点です。
交換機器選択
今回使用したメモリとSSDは下記のものです。




交換方法
まずは、パソコンの裏ブタを外していきます。パソコンを裏返しにして、11本のネジを外していきます。各ネジは長さの違うものがありますので、同じ場所に戻せるように位置を記録しておきましょう。
なお、5番のネジはドライブを固定しています。このネジを外せば、ドライブが取り外せるようになります。
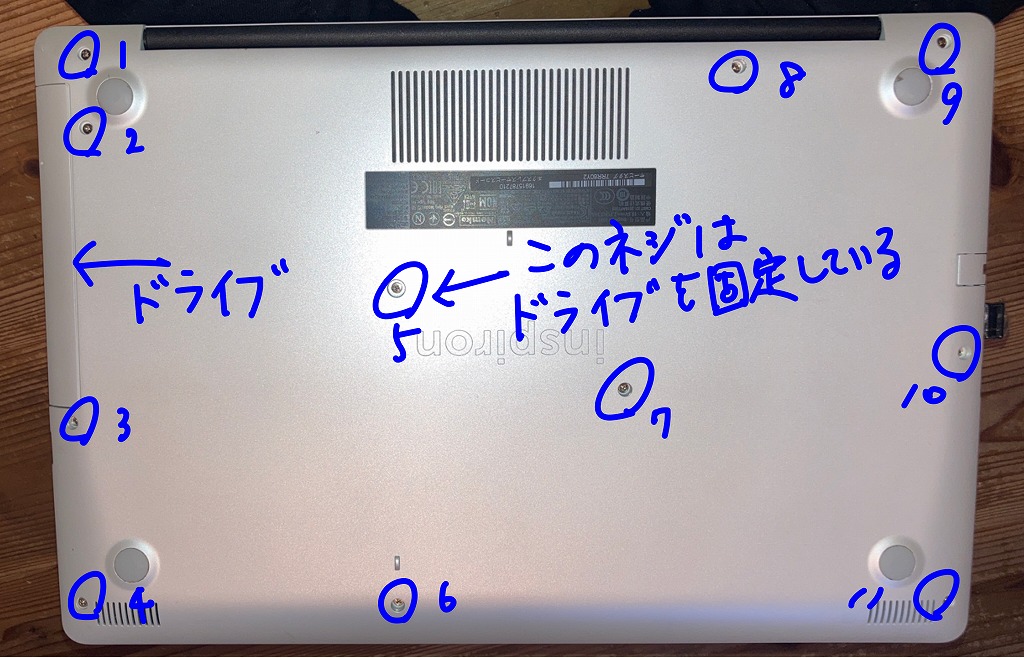
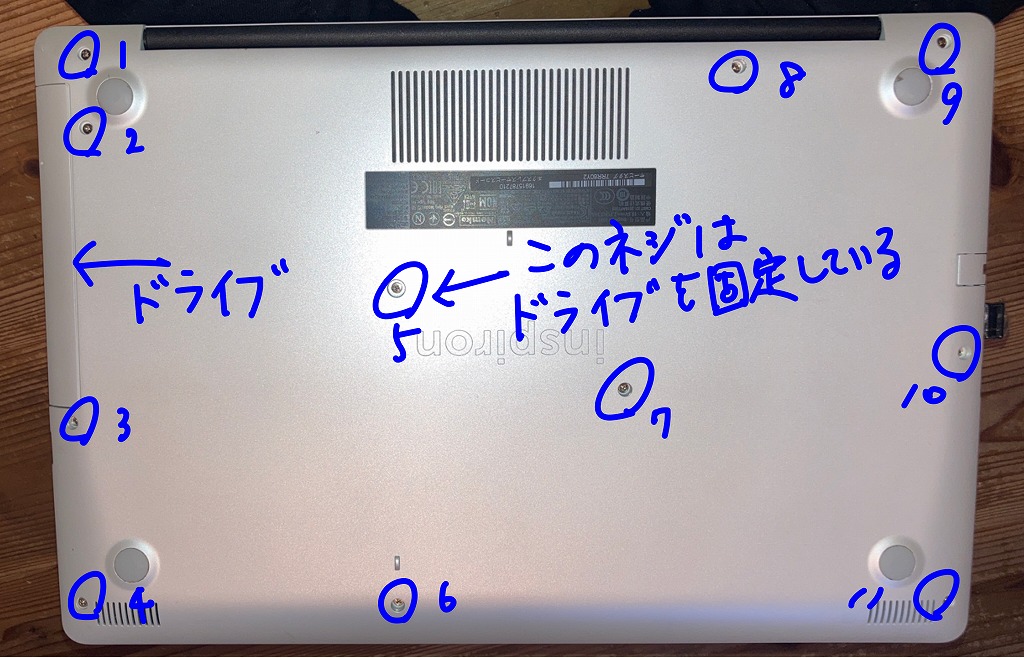
次に、表側に戻して、黒い部分と白い部分の隙間に薄い板を差し込むようにして、はめ込んである爪を外していきます。一周するようにすべてを外していきます。一通り外れたら、もう一度裏返します。


ドライブを外すと、2本のネジが出てきますので、これらを外します。このネジはとりわけネジ穴がつぶれやすいので、精密ドライバーを使用すると良いでしょう。このネジを外すと、裏蓋が外せます。


メモリを触る前に、まず、バッテリーを外しておきます。


メモリはメモリの切り欠き部分が爪にはまるようにはめます。斜めの方向からカチッと奥まではめるようにはめ込みます。2枚差し込む場合は、向かい合うメモリは裏表となるようにはめ込みます。




次にSSDを取り付けます。SSDもメモリと同じようにカチッとなるまではめ込みます。その後、ネジで留めます。


以上で取り付け作業は完了です。まずは取り外した蓋を逆の手順で戻します。戻したら、パソコンを起動してバイオスでメモリ容量を確認します。バイオス画面を出すには、パソコンを起動してデルの文字が出た時に「F2」ボタンを押すことで入ることができます。「System Information」画面に入ってメモリ部分を確認しましょう。
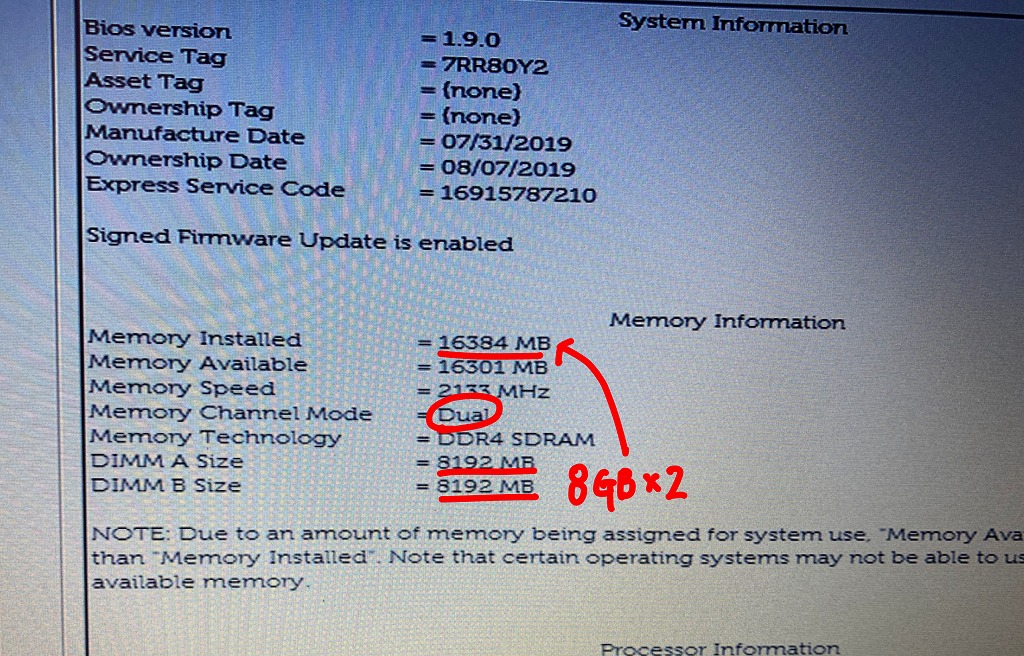
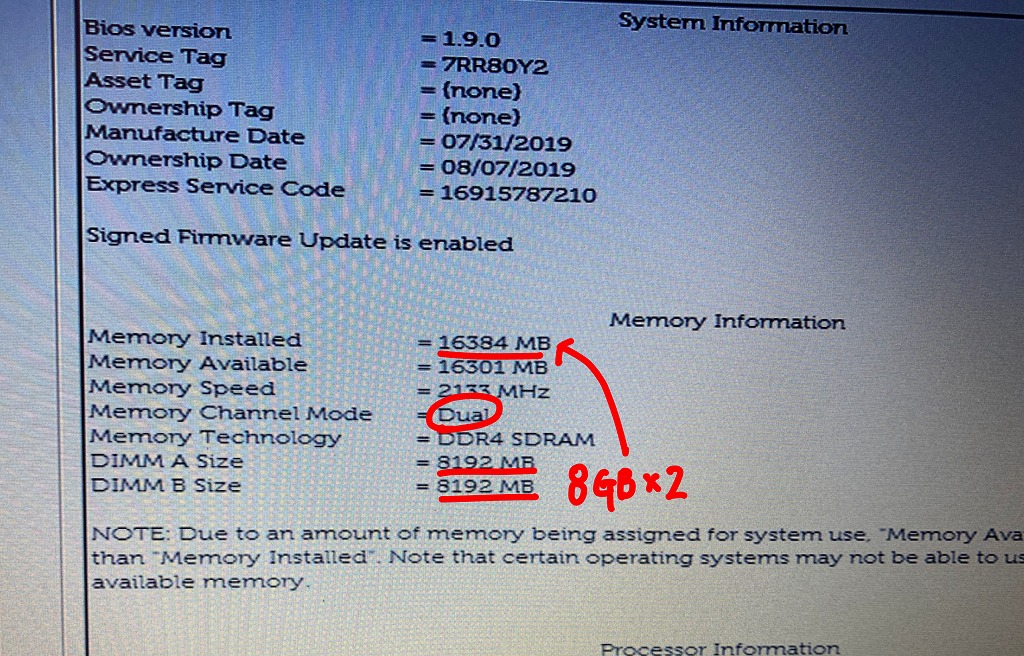
今回追加した8GB がそれぞれ認識され、合計16GBとなっています。さらにデュアルチャンネルにもなっていることが確認できました。これでメモリの作業は完了です。
次に、SSDの処理に移ります。バイオス画面を終了し、パソコンを起動します。「コンピュータの管理」でSSDドライブが認識されていることが確認できたらフォーマットします。
フォーマット画面では、基本的にデフォルト設定のままに進めます。「GTP」⇒「新しいシンプルボリューム」⇒「NTFS」の順でフォーマット作業を進めます。以上でSSDが使用できるようになりました。
SSDからWindowsを起動するようにするため、HDD上のシステムファイルをSSDにクローンします。クローンにはソフトを使用するのが便利です。
定番のフリーソフト「EaseUS Todo Backup Free」が便利です。このソフトを使用する場合は、起動後、「クローン」を選択します。後は「ソース」に「HDD」を選択、「ターゲット」に「SSD」を選択のうえ「実行」するだけです。
ソフトの詳しい使い方、ダウウンロードは下記の外部リンクを参照ください。


ブートの変更
Windowsが起動するのは、現状ではHDDとなっています。これをSSDに変更する必要があります。ブート順位はバイオスで変更します。先ほどと同様にしてバイオスを立ち上げます。
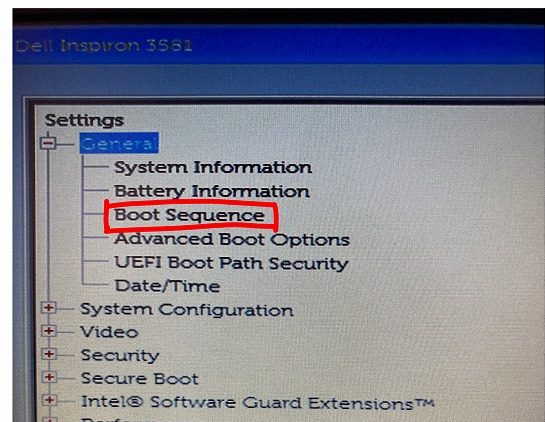
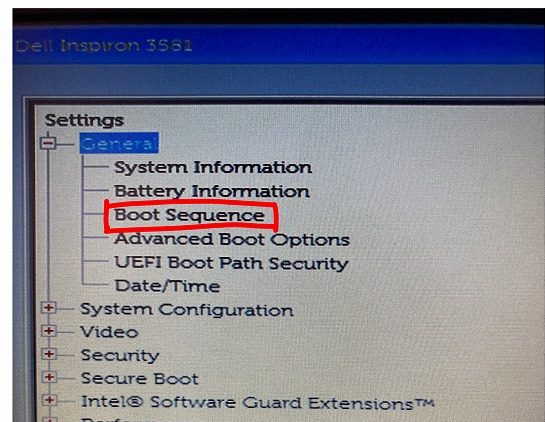
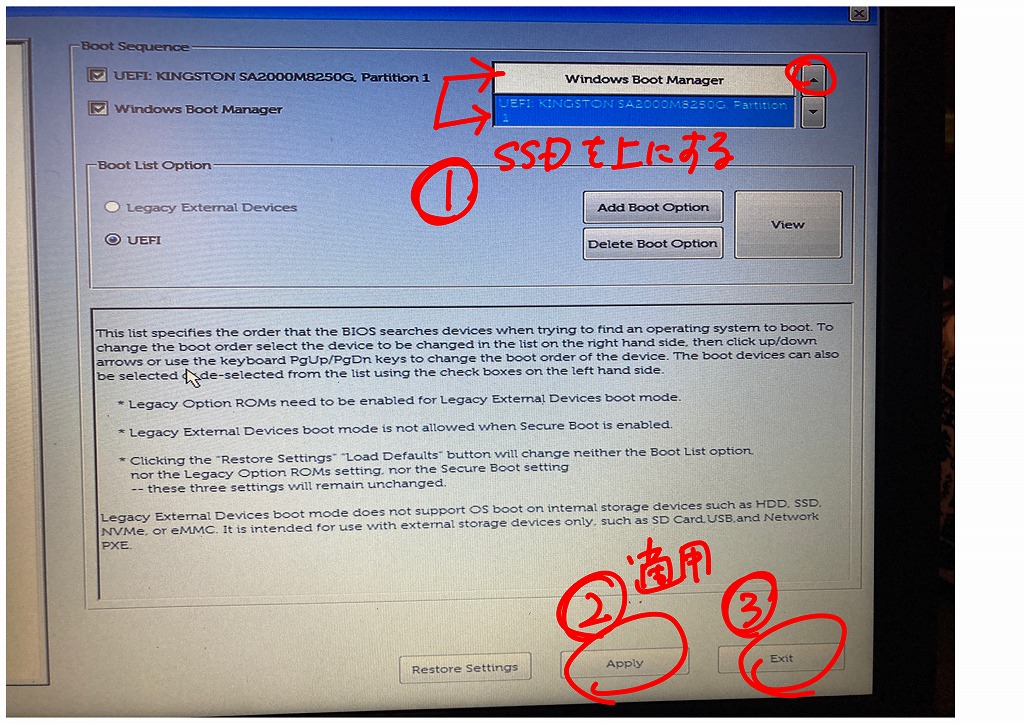
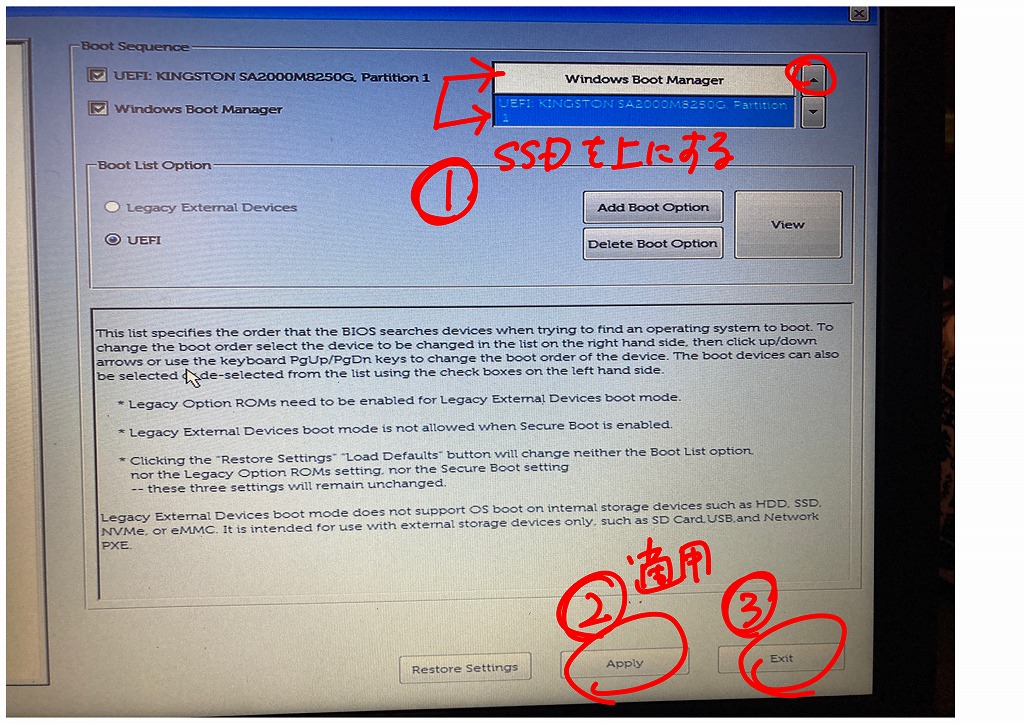
バイオスが立ち上がったら、「Boot Sequence」を選択します。ブート順位が次点であるSSDを右側の△を操作して上位に変更します。変更後、下部の「Apply」を押して変更を適用します。「Exit」で終了させるとSSDで起動が始まります。
起動完了後は、タスクマネージャーのパフォーマンスでSSDがCドライブに変更されていれば作業完了です。
今回の改造の効果は、もう体感できる速さ!くらいではなく、全く別のパソコンを触っている感覚です。立ち上がりは10秒程度ですし、重めの画像ファイルを触っても、何のフラストレーションも溜まりません。
せっかく裏蓋を開けるのですからメモリとSSDの両方試してもらいたいですが、機種によっては簡単に触れるものもあります。
まずは、どちらかを手始めにやることも一つの手です。費用対効果を考えると、SSDから始めるのがいいと思います。
なお、自分で触る場合はメーカサポートの対象外となることが多いので、自己責任でトライしましょう。
こちらの記事では、HDDを取り外しSSDに交換する換装作業をしています。
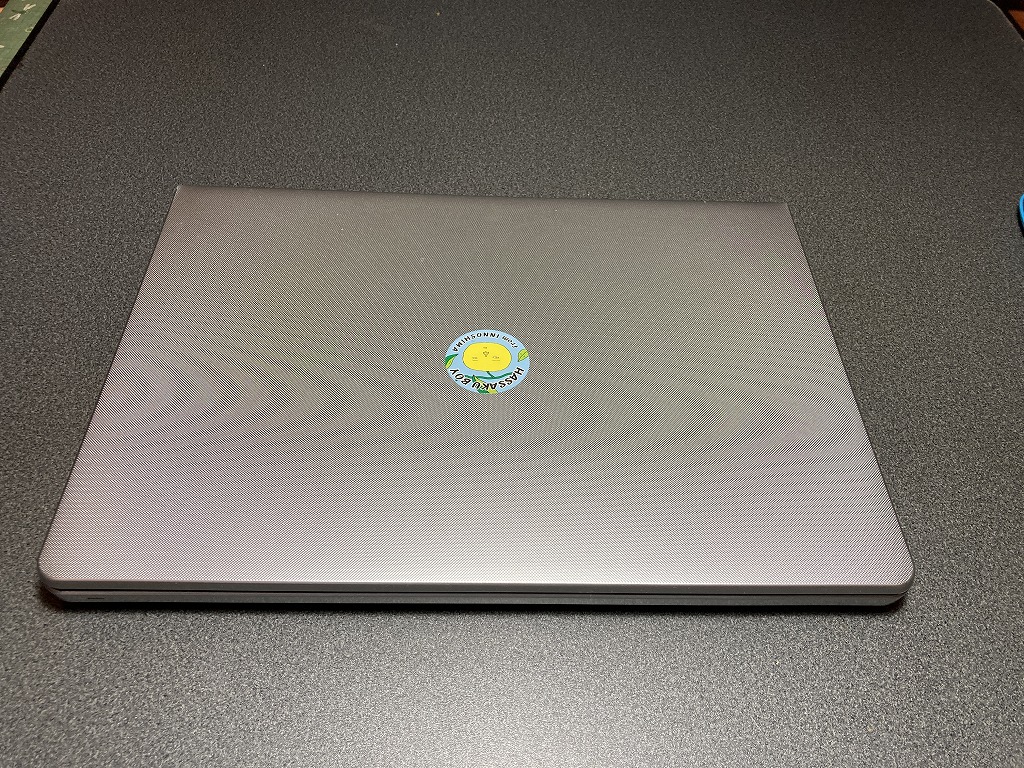
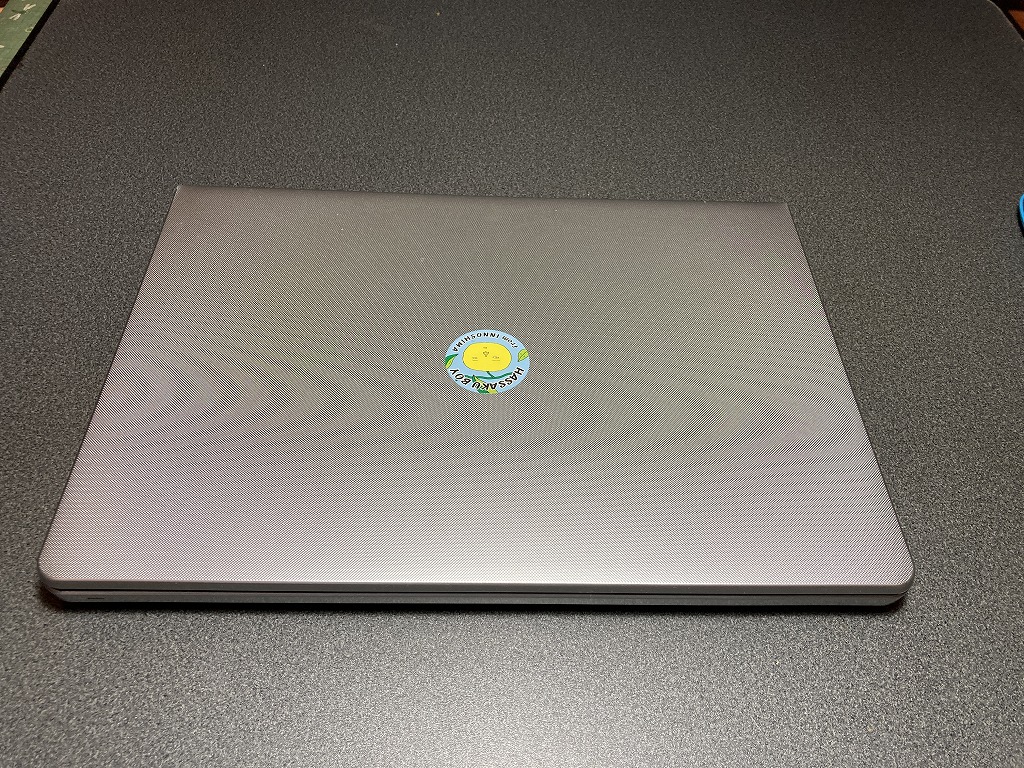



パソコン、生まれ変わったよ
普段は、日曜大工についての記事を書いています。よろしければご覧ください。







コメント