 げん
げんノートパソコン遅い、買い換えようかな?
と思いましたが、ダメもとで、Dell Inspiron3581をメモリとSSDを増設しました。結果、見事に爆速化した記事はこちらです。


我が家にはもう一台ノートパソコンが転がっています。今回は同じメーカーのDell Inspiron5459です。こちらのパソコンは、3581よりも一世代前のパソコンで、Windows10が立ち上がるのに10分くらいかかります。とても重い状態なので、なんとか快適にしたいと思い改造してみます。
- 改造内容
- メモリ増設 4㎇×2 ⇒ 8㎇×2
- SSD換装 HDD 1TB ⇒ SSD 500㎇
それでは、改造内容を説明していきます。まずはメモリです。
メモリ増設


まずは、増設可能なメモリの容量と種類を確認します。メーカーサイトを確認したところ、SODIMMスロット×2のメモリスロットがあり、使用可能なメモリはDDR3L 1600MHz 2~16㎇です。
現在、世の中に流通している主なメモリは、DDR4(第4世代) 、DDR3(第3世代)の二世代のものです。第4世代のほうが新しく性能が良いものとなります。なお、世代間には互換性がありません。これは差し込みのピン数が異なるからです。
また、DDR3Lの「Ⅼ」は低電圧仕様のものとなります。通常電圧と低電圧のものがありますが、 低電圧仕様のメモリを採用しなくてはなりません。今回、採用したメモリはこちらのメモリです。




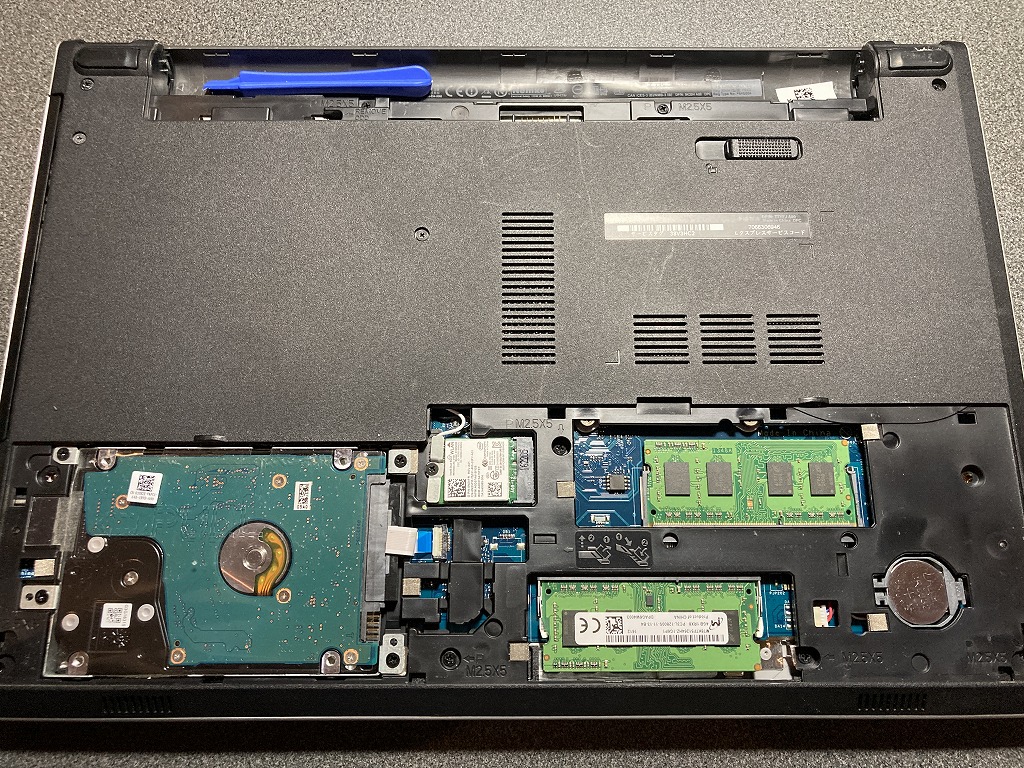
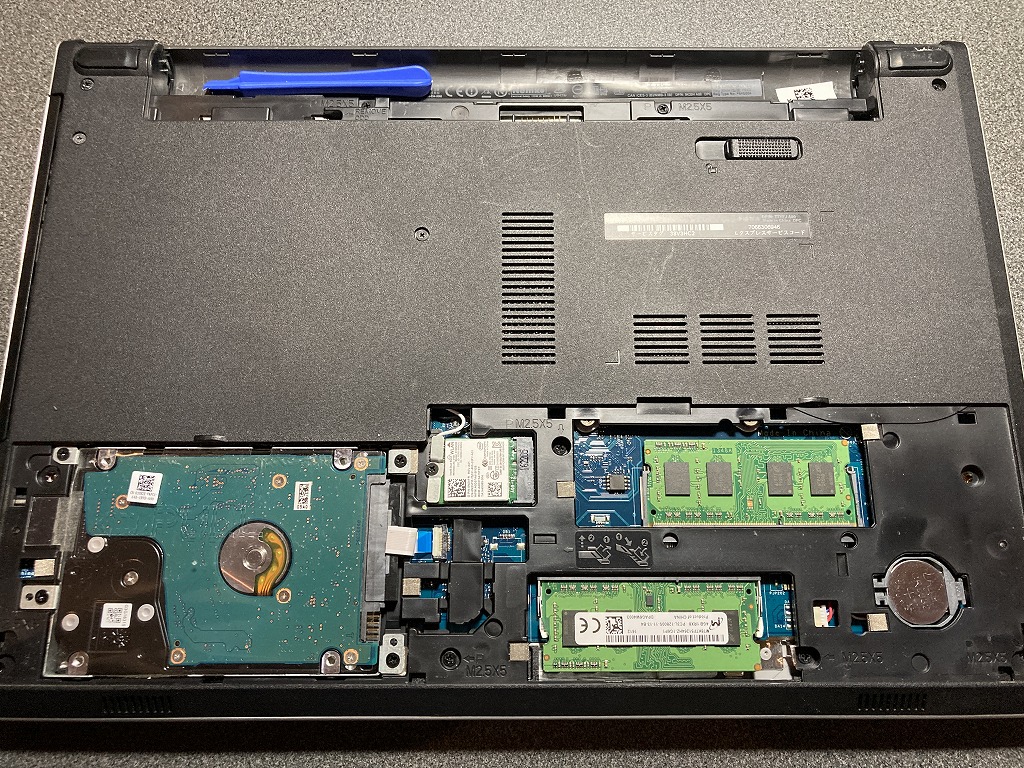
パソコンを裏返して、2本もネジを外します。少しの爪がが引っ掛かっているので、隙間に薄いカードなどを入れて蓋を外します。元のメモリを外して、同じ向きに購入したメモリを差し込みます。両端の爪をカチッと音がなるまではめ込みます。
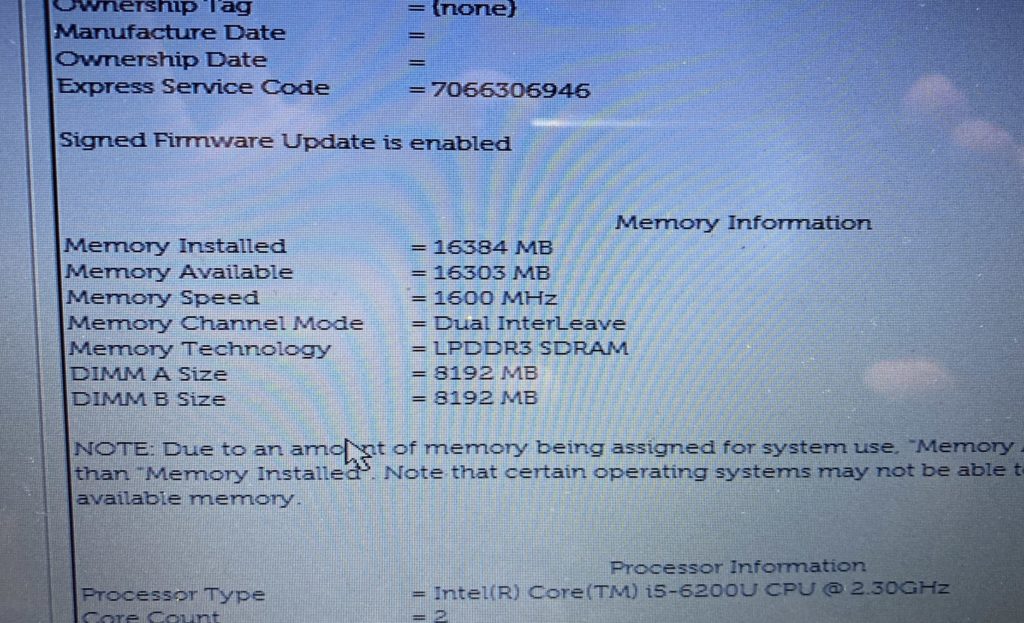
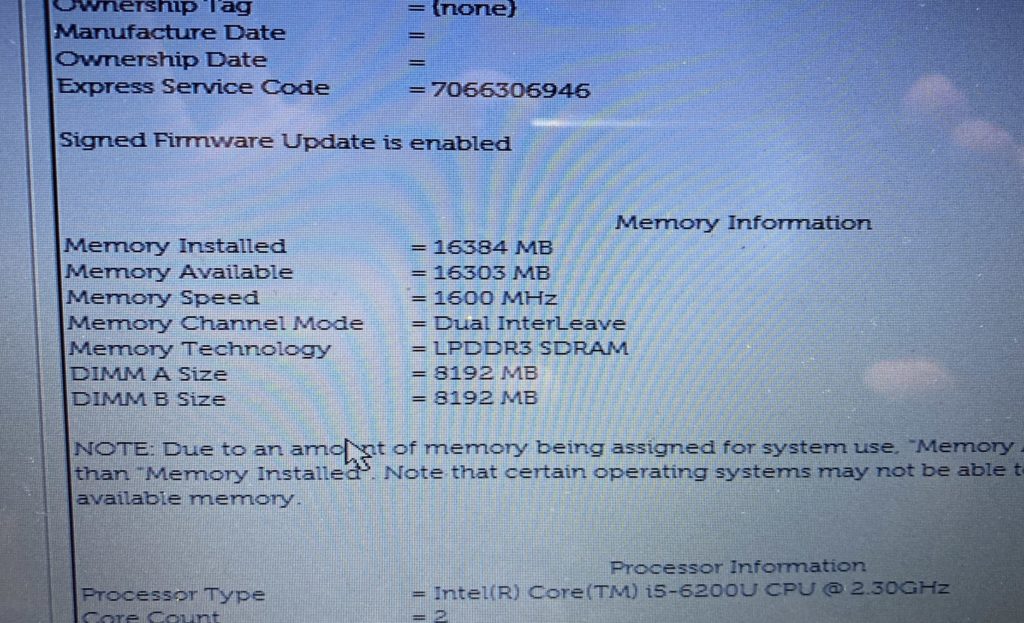
バイオス画面で16㎇のメモリが認識されていることを確認します。なお、バイオス画面の立ち上げは電源を入れて「DELL」の文字が出た際、「F2」ボタンを押します。「System Information」画面に入って確認します。
SSD換装
メモリの増設作業が完了したら、次はSSD換装をします。前回はHDDに追加してM.2タイプのSSDをNVMe接続で追加しました。このタイプは最近の規格で通信速度が期待できるものですのですが、今回のDell Inspiron5459では使用できません。
今回のノートパソコンは、4年くらい前の製品なので新しい規格であるM.2規格のSSD用空きスロットが用意されてはいません。SSD化するためには、既存のHDDを取り外してSSDに入れ替える必要があります。
もともとのハードディスクは1TBのものでしたが、容量をほとんど使用していないかったので、SSDは500GBのものを選択しました。SSDの価格はこなれてきましたが、容量による金額差はまだまだ大きいので、必要の容量は節約することとしました。
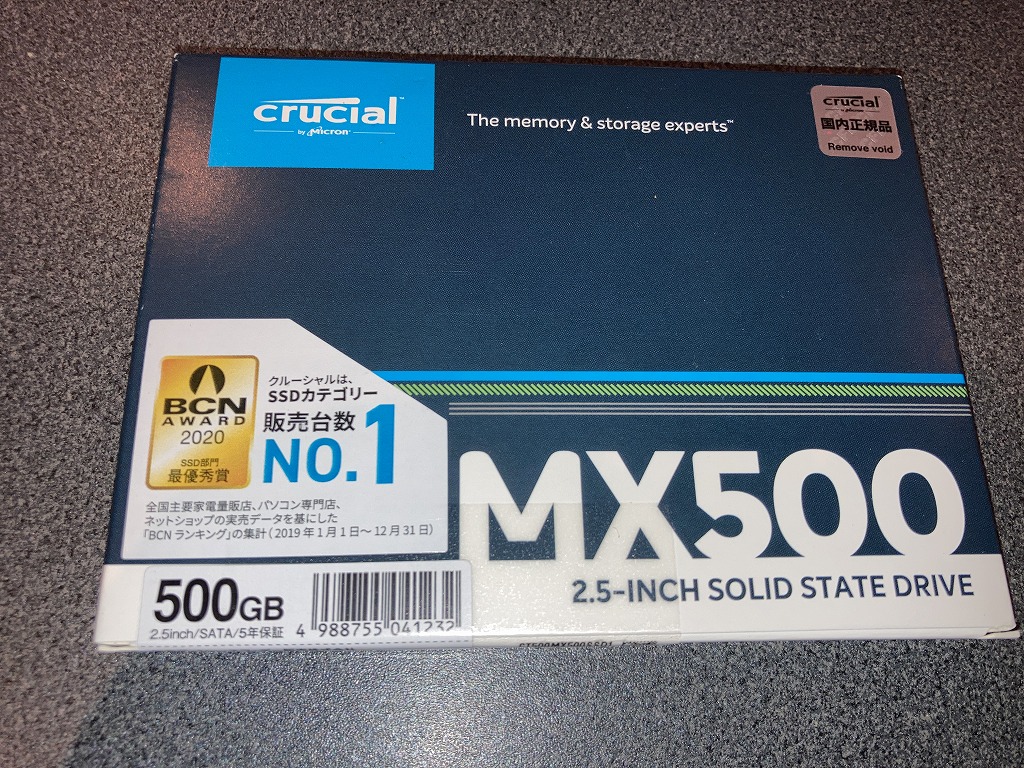
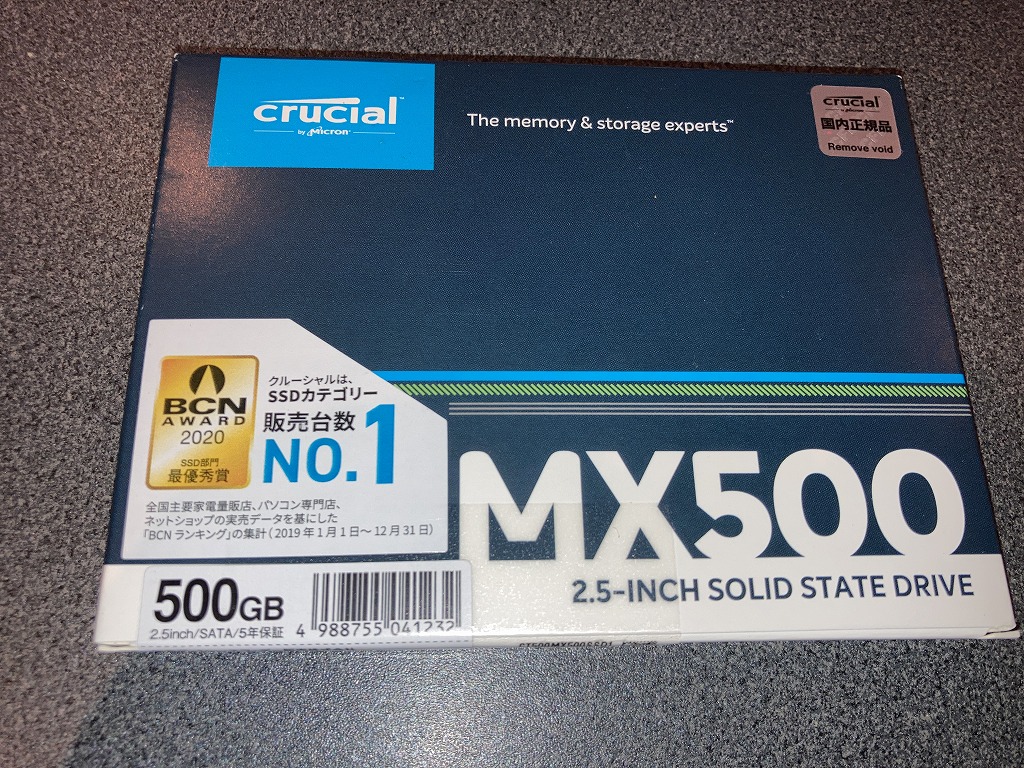
今回はHDD に替わってSSDを入れるため、始めにHDD の内容を完全コピーしておきます。複製をするには定番のフリーソフト「EaseUS Todo Backup Free」が便利です。このソフトを使用する場合は、起動後、「クローン」を選択します。後は「ソース」に「HDD」を選択、「ターゲット」に「SSD」を選択のうえ「実行」するだけです。
ソフトの詳しい使い方、ダウウンロードは下記の外部リンクを参照ください。


なお、SSDをフォーマットや複製するには、内部用ディスクをUSB接続する必要がありますので接続コードも準備します。




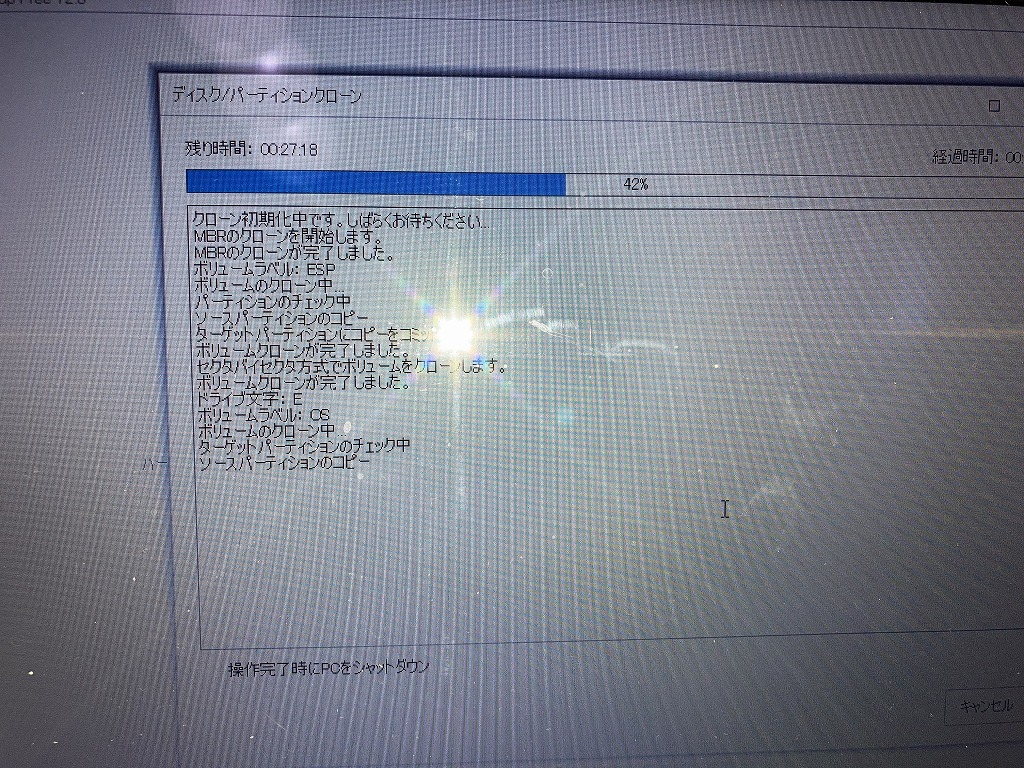
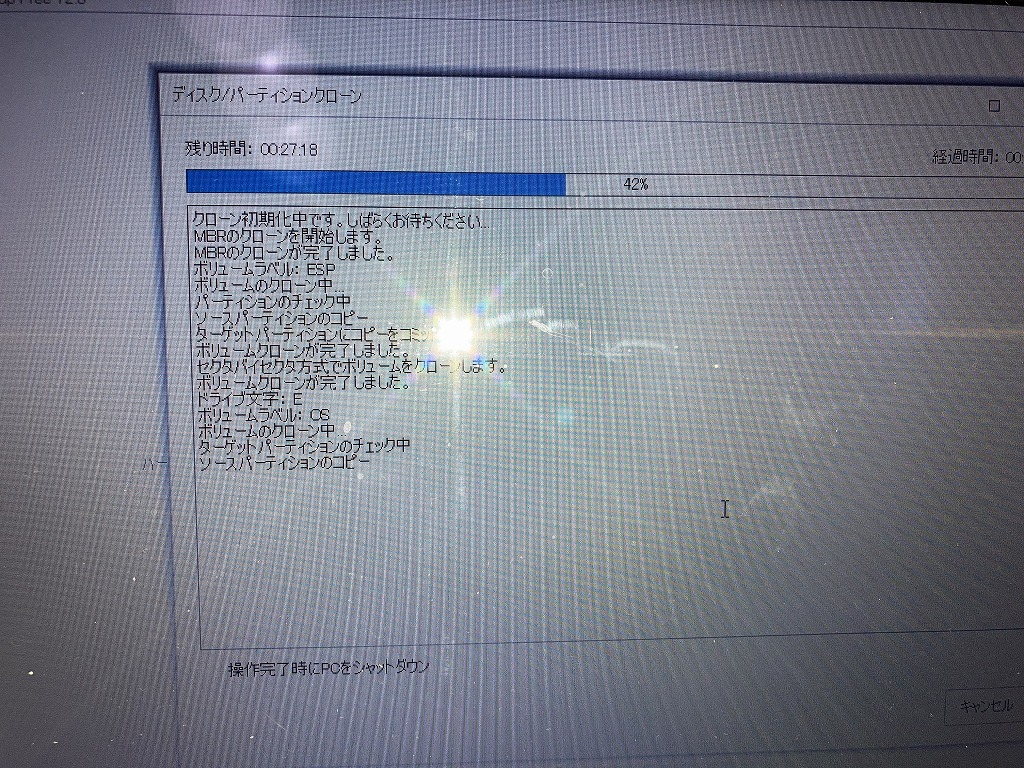
注意点として、クローンしたSSDを換装する前に他のパソコンで起動してはいけないといことです。また、同じような理由で、クローンをする際に他のパソコンを使用することも避けた方がいいです。
換装後のWindows10ファイルを起動することに失敗することがあるからです。解決方法もありますが、結構複雑な作業になるので、クローンの際に気を付けることが得策です。
次に、SSDの換装作業に入ります。メモリの横にHDD がはまっていますので、4か所の黒いネジを外し、コネクタ部分を取り外します。繊細な部分なので慎重に作業しましょう。






SSDの取り付けが完了したら、裏蓋を戻して完了です。
起動してみましょう。とんでもなく速くなったパソコンが出来上がっています。この変化は体感できるほどの違いのはずです。実際、10分近くかかっていたWindows10の起動が10秒程度になりました。
- まとめ
- メモリは最大容量、規格、動作電圧、周波数を確認します。
- SSDは容量、接続方法を確認します。
メモリの確認は、実物を見てみることが確実です。また、容量の上限もありますのでホームページなどで確認しましょう。
自分で触った時点で、メーカー保証などから外れるため、ダメもと程度のパソコンを劇的ビフォーアフターする気持ちでトライしましょう。



ゲキ速くなったら、勝ちだね
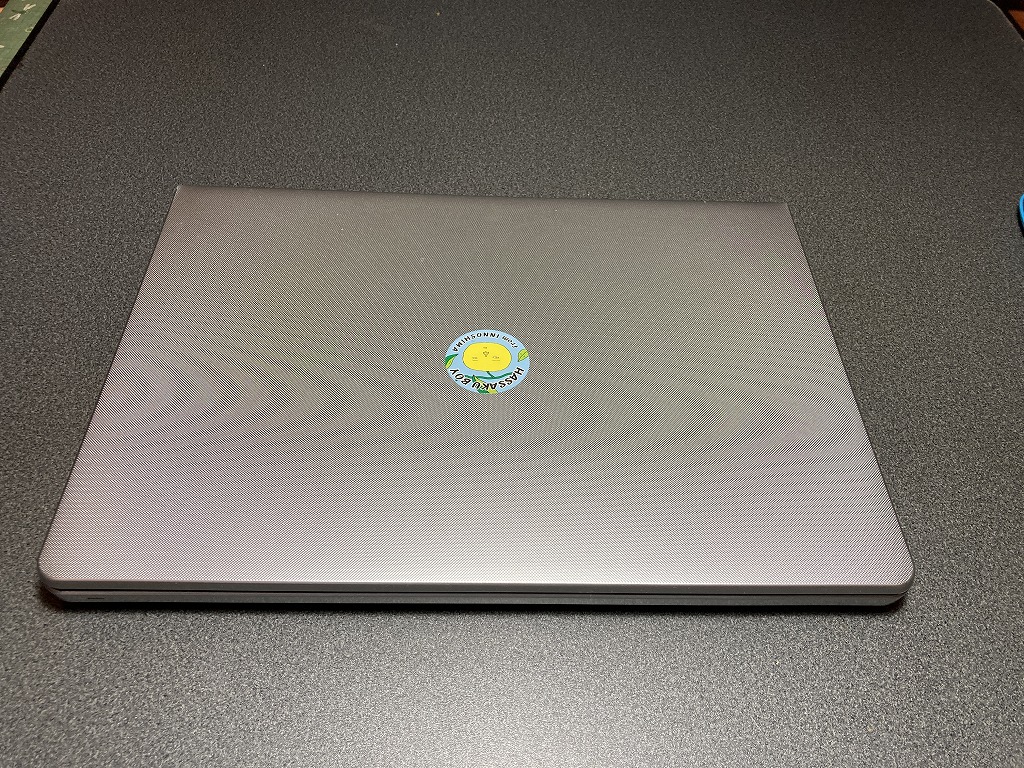





コメント